VirtualBox is a desktop virtualization product that allows you to run multiple operating systems on a single PC without rebooting. It is very similar to VMware but the licensing model is somewhat different. In addition to providing an Open Source Edition (OSE) with native installers for Windows and OS X, there is excellent support for Linux hosts. In my environment with Ubuntu 7.04, this is what I ended up doing to get this installed.
The first step was to add the VirtualBox repository to my system. There are a number of ways to do this, but the easiest way is to open Add/Remove Applications from the Applications menu. Select the Preferences button and the Software Sources dialog appears.
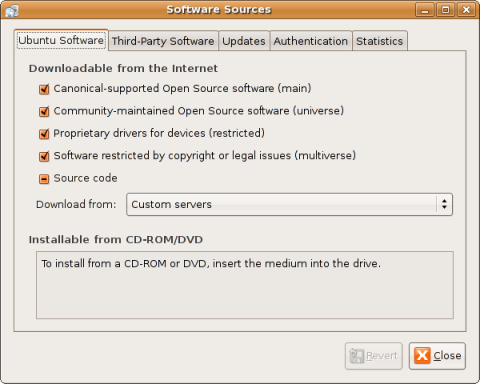
Select the “Third-Party Software” tab and use the “Add” button to create a new entry. You may want to scan this list first to verify that VirtualBox does not appear here yet. You are prompted for the complete location to the source you wish to add, enter the following text:
deb http://www.virtualbox.org/debian feisty non-free
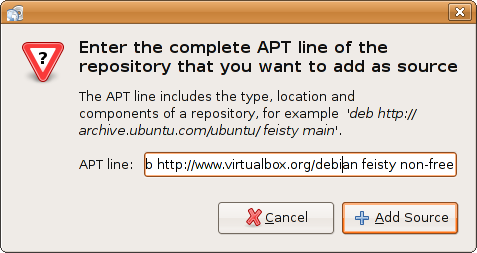
Press the Add Source button, and now the VirtualBox archive will be added to your available sources. In Ubuntu, the list of sources is stored in the text file /etc/apt/sources.list, and you may choose to use a text editor to modify this directly.
Next select the Authentication tab to import the key file. You need to download the VirtualBox key file, which can be found here. Save it to a temporary location and then load it using the Import Key File button. The key files are used to authenticate the installation packages, and without them you will experience an error during the install.
You are done modifying your software sources, press the Close button to exit this screen and return to Add/Remove Applications.
Since your application source list has changed, you are prompted to refresh your sources – press Reload to refresh your list. This visits all the sources in your configuration and determines what packages they offer and if anything has changed.
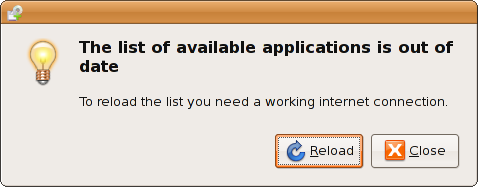
Once the list of available applications is up-to-date, the VirtualBox program should have been added to your available programs.
Now that your database of available applications is updated, you can run the Synaptic Package Manager to install the program. You won’t be able to use the Add/Remove Programs application to do this, Synaptic must be used to install VirtualBox. Open the System menu and select Administration -> Synaptic Package Manager. Use the Search button to locate “virtualbox” (no quotes). There should be one entry in the list, simply right-click and select VirtualBox for installation. Follow the onscreen instructions and a reboot is recommended.
Once finished, you will find a shortcut to VirtualBox under Applications -> System Tools. You can now begin installing virtual machines for your favorite operating systems, including licensed copies of Windows, various flavors of Linux and maybe even Mac OS X.